Help:Uploading a picture
If you want to spice up an article you've written, or need to show off an example on a page, you'll probably want to use a picture to do it. Keep reading to find out how!
Contents
The sidebar
On the left-hand side of the wiki, there is a sidebar with a few collapsible sections. The section we want is under "Toolbox", at the bottom of the sidebar. Click on the arrow next to it to expand the section, and then click on the "Upload file" link. You can also click here or hit ALT + ⇧ Shift + U on your keyboard to get there.
The upload page
The upload page might look complex at first if you've never edited a wiki before. Below are some simple explanations and instructions on how to get through it.
Selecting the image
Once on the page, click the "Browse" button under "Source File" and find your picture. Double click the picture, or use the "Open" button to select it.
File description
Scroll down the page to the "File Description" section. Here, you need to put in the title of your image. Make it something simple and descriptive - like "Enderman Attacking" rather than "Image" or "hfjdsjds.jpg".
Summary
The next blank is the "Summary" box. Here, you can type a brief description of your picture, and why you feel it needs to be on the wiki.
Licensing
Below that, there is a drop down menu for you to select the license you're releasing the image under. Try to pick one, in case someone wants to use it in the future. You can select and read them all to see which one you should use. Make sure the license you choose is appropriate - if it is a screenshot, use the Mojang license. If it is a chart or other graphic, decide whether you want people to be able to share it, or update it / make other changes as the game changes.
Upload options
Usually, you want to check the "Watch this file" box. That way, you can keep track of how it is being used on the wiki, whether it's been flagged for deletion, or anything like that. You should keep the "Ignore any warnings" box unchecked, so you don't break any rules.
Getting the file on a page
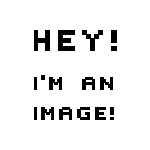
The upload page itself offers the three ways to display media on the wiki, but here they are for reference:
- [[File:File.jpg]] to use the full version of the file.
- [[File:File.png|200px|thumb|left|alt text]] to use a 200 pixel wide thumbnail in a box in the left margin with 'alt text' as a caption. You can change these values as you like, but keep it reasonable. Make your captions short, but a little more descriptive than titles. You can change "left" to "right" to put the thumbnail on the opposite side of the page.
- [[:File:File.ogg]] for directly linking to the file without displaying the file.
Conclusion
Remember, add images responsibly. They should only be used for communicating visual elements, or things that aren't easily explained in words.
| ||||||||


